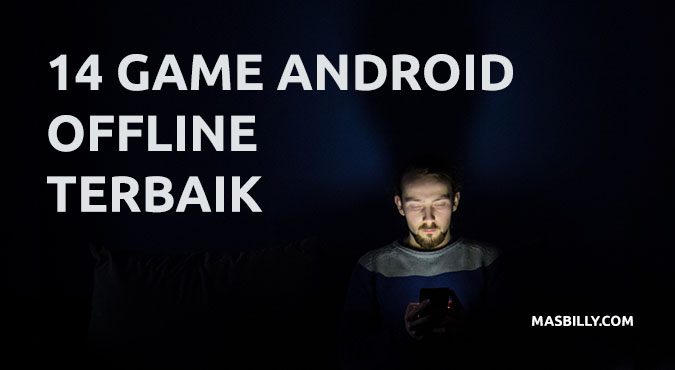Safe Mode adalah fitur ajaib yang dimiliki oleh windows, fitur ini memungkinkan anda untuk memperbaiki masalah yang ada pada komputer.Untuk anda yang mungkin memiliki masalah pada komputer, ada beberapa cara masuk safe mode windows 10 ini.
Fitur safe mode ini ketika di aktifkan anda akan menyalakan komputer tanpa adanya sebagian fitur yang tidak penting. Jadi pada intinya safe mode ini memungkinkan anda sebagai pengguna menggunakan windows 10 dengan sistem yang sangat mendasar sehingga dapat lebih mudah untuk mengidentifikasi dan memperbaiki masalah.
Safe mode hanya dapat diaktifkan secara manual. berikut cara masuk safe mode windows 10.
Baca Juga : Cara Mengaktifkan dan Menonaktifkan Windows Firewall Windows 10
Cara Mudah Masuk Safe Mode Windows 10
Kenapa beberapa masalah pada sistem komputer bisa diatasi dengan menggunakan fitur safe mode? karena ketika mengaktifkan fitur safe mode ini, windows akan menjalankan file dan driver yang dibutuhkan saja untuk masuk ke sistem.
1. Menggunakan System Configuration
Cara ini bisa anda lakukan ketika masih bisa masuk ke windows, tetapi ada beberapa kinerja yang tidak normal pada windows anda.
- Pertama buka System Configuration dengan cara klik menu windows dan ketik System Configuration
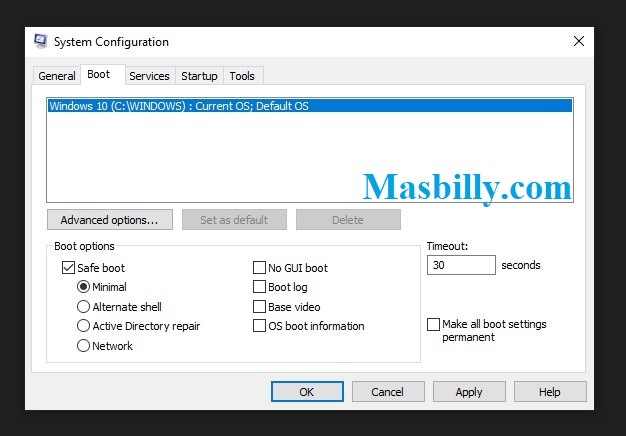
Setelah muncul tampilan System Configuration, selanjutnya pilih tab menu Boot dan centang pilihan Safe boot. Ada 4 opsi yang bisa anda pilih yaitu:
- Minimal : Menjalankan safe mode dengan memuat driver dan service yang diperlukan.
- Alternate shell : menjalankan safe mode dengan command prompt.
- Active directory repair : menjalankan safe mode dengan akses ke komponen komputer.
- Network : menjalankan safe mode dengan driver network agar bisa mengakses internet.
- Anda pilih salah satu dari opsi tersebut, untuk awalan saya sarankan pilih opsi minimal.
- Setelah itu anda klik Apply dan OK.
- Lalu akan muncul Pop up untuk melakukan restart anda pilih Restart Now saja.
2. Menggunakan Advanced Startup
Berikut langkah-langkahnya :
- Pertama buka Settings dengan cara Tekan logo Windows + I.
- Kemudian anda cari dan pilih Update & Security.
- lalu pada menu Update & Security pilih Recovery.
- Setelah itu pada Advanced Startup, anda langsung klik restart now.
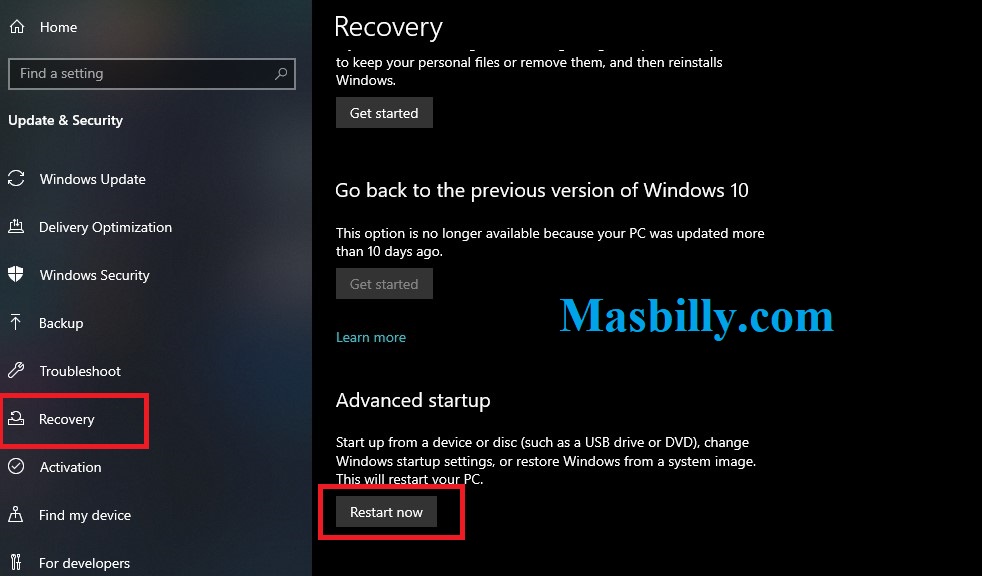
- WIndows akan melakukan restart, lalu anda akan melihat beberapa pilihan.
- anda pilih sesuai urutan Troubleshoot> Advanced options> Startup Settings> Restart.
- Kemdian akan kembali merestart komputer / laptop kembali.
- Setelah selesai disini terdapat 2 pilihan lagi, Tekan F4 untuk Safe Mode dan tekan F5 untuk Safe Mode Networking (Bisa mengakses internet).
Baca Juga : 7 Cara Mematikan Update Windows 10
3. Menggunakan Tombol F8
Pada windows 7, 8, dan 8.1 kita bisa mengakses safe mode hanya dengan menekan tombol F8 saat sedang melakukan booting. Tapi sayangnya cara tersebut sudah tidak ada lagi pada windows 10. Itu karena pihak microsoft telah menghapus cara tersebut dengan tujuan agar mempercepat proses booting.
Meskipun begitu, ada cara lain untuk membuat fitur tersebut bisa digunakan di windows 10. Berikut langkah-langkahnya :
- Pertama anda buka CMD (Command Prompt ) dan buka sebagai admin.
- Setelah terbuka selanjutnya ketik “bcdedit /set {default} bootmenupolicy legacy” kemudian tekan Enter.
- Sekarang Coba anda restart komputer / laptop, dan saat sedang booting tekan tombol F8. Jika berhasil seharusnya akan langsung masuk ke safe mode.
- Lalu untuk mengembalikan settingan seperti semula, anda bisa ulangi langkah pertama dan ketik “bcedit /set {default} bootmenupolicy standard” kemudian tekan Enter
nah itulah beberapa cara untuk bisa masuk kedalam safe mode windows 10 yang bisa anda lakukan.
Baca Juga : Cara Uninstall Aplikasi di Laptop untuk Windows 10