Grafik ialah suatu bentuk representasi yang bersumber dari sekumpulan data maupun tabel. Merujuk pada fungsinya, maka cara membuat grafik di Word termasuk menjadi modal penting bagi pengguna Ms. Office yang satu ini.
Hingga saat ini, Ms. Word masih menjadi salah satu software pengolahan data terfavorit, termasuk untuk menyajikan grafik. Dengan berbagai fitur dan tool terbaik, pembuatan grafik kini semakin praktis.
Baca juga: Cara Membuka Dokumen Word yang di Password
Bagaimana Cara Membuat Grafik di Word?
Meski terbilang sederhana, nyatanya Word mampu menciptakan grafik yang serapi Excel maupun software lainnya. Kemudahan dalam penyajian juga menjadi daya tarik tersendiri, terutama di kalangan para pemula.
Cara Membuat Grafik di Word secara Manual
Sesuai namanya, pembuatan grafik yang pertama adalah memanfaatkan tool di dalam software itu sendiri. Tanpa harus membuka file Excel, pengguna tetap dapat membuat grafik dengan cara sebagai berikut:
1. Tulis Dokumen
Sebelum melangkah lebih jauh, silakan buka program Word pada komputer, lalu tulis dokumen yang ingin dibuatkan grafik. Setelah data atau kata pengantar tersebut selesai, letakkan kursor pada tempat yang pas.
2. Buatlah Grafik
Memang benar, pengguna dapat mengubah posisinya kapan saja, tetapi peletakan kursor akan memudahkan dalam pengaturan grafik. Jika posisi sudah pas, langsung klik “Insert” di Toolbar, lalu lanjutkan dengan memilih “Chart”.
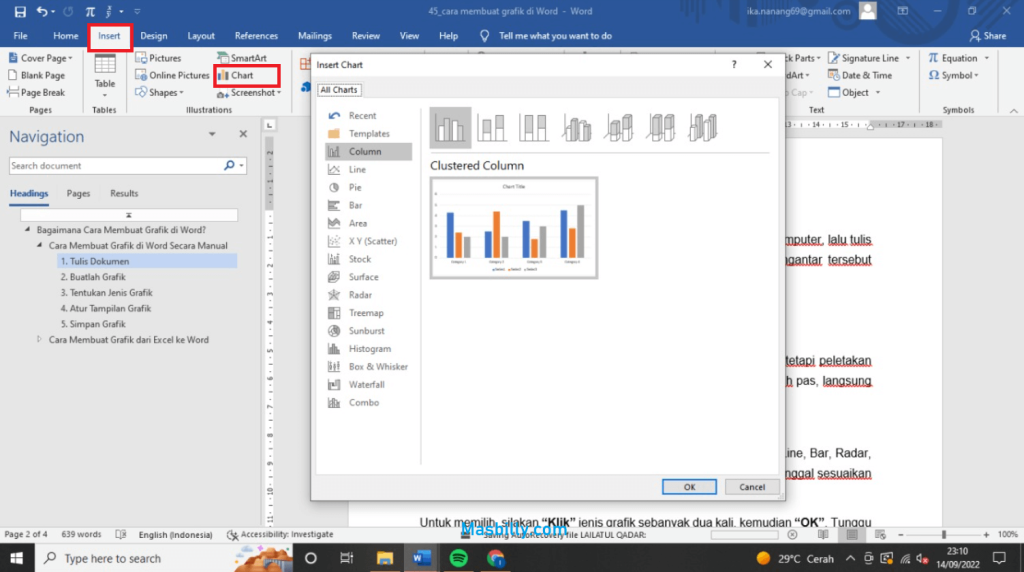
3. Tentukan Jenis Grafik
Layar akan menampilkan beragam tipe grafik, seperti Column, Pie, Line, Bar, Radar, Histogram, dan sebagainya. Pengguna bebas menentukan pilihan, tinggal sesuaikan saja dengan kebutuhan maupun keinginan.
Untuk memilih, silakan “Klik” jenis grafik sebanyak dua kali, kemudian “OK”. Tunggu beberapa saat, sampai sistem berhasil menampilkan gaya grafik yang tadi telah pengguna pilih.
4. Atur Tampilan Grafik
Di sinilah keuntungan membuat grafik di program Word, yakni pengguna bebas melakukan pengaturan. Bukan hanya posisinya saja, tetapi juga dari segi font, ukuran, maupun perubahan warna.
Jika memang ingin mengubah data, langsung tekan di bagian grafik itu sendiri, lantas klik kanan. Pilih saja pada bagian “Edit Data”, kemudian ubah datanya sesuai keinginan.
Lain hal seandainya pengguna ingin mengubah bagian komponen grafik, seperti warna ataupun bentuk. Pengguna dapat memilih menu “Design” di bagian Toolbar atas, lalu atur sedemikian rupa.
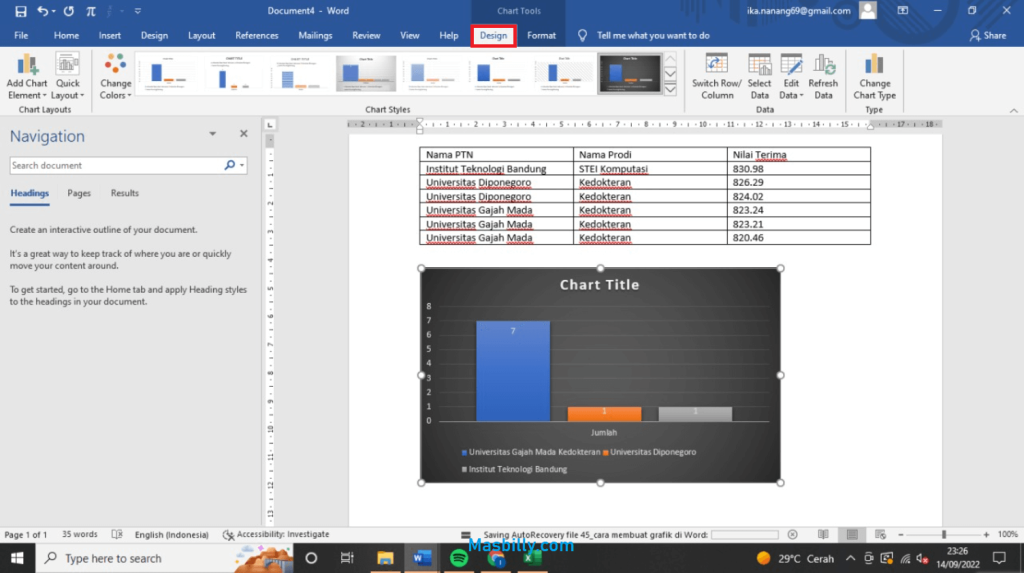
5. Simpan Grafik
Langkah terakhir untuk menciptakan grafik ialah menyimpannya ke folder khusus. Tak berbeda dengan langkah biasanya, pengguna hanya perlu menekan “Save As” atau gunakan tombol CTRL + Save. Silakan berikan nama yang sesuai, ketuk “OK”.
Cara Membuat Grafik dari Excel ke Word
Selain membuat di Word secara langsung, pengguna juga dapat mengekspor atau memindahkan grafik dari program Excel. Seolah tak ingin kalah, cara-caranya pun sangat mudah, yaitu:
1. Buat Grafik di Excel
Cukup banyak pengguna yang merasa pembuatan grafik di Excel lebih mudah daripada melalui program Word. Sah-sah saja, silakan buat grafik tersebut, kemudian tekan “Copy” atau tombol “CTRL + C” secara bersama-sama.
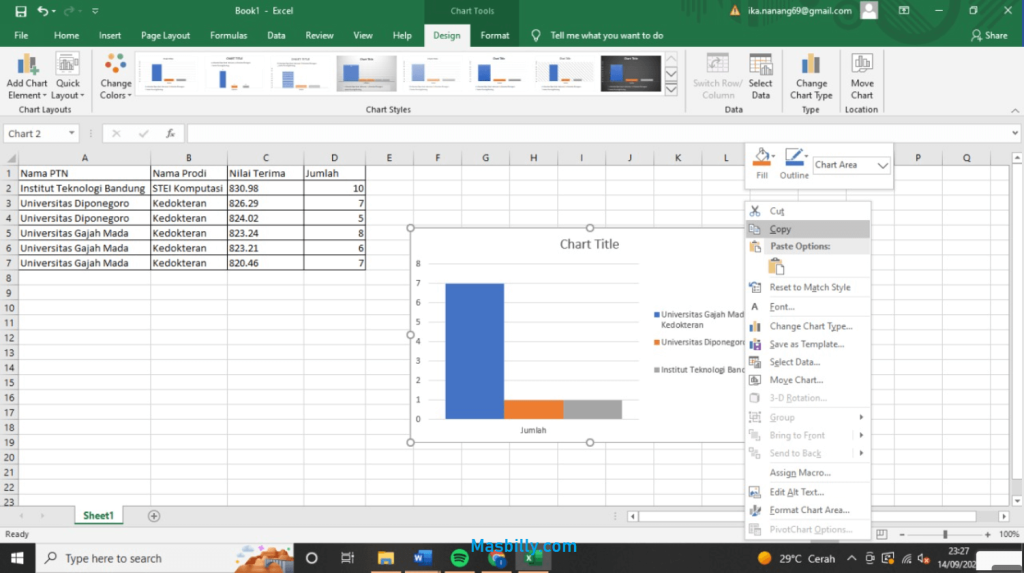
2. Pindahkan ke Word
Selanjutnya buka dokumen Word, lanjut klik kanan di tempat yang sesuai. Pilih “Paste” atau dengan memencet tombol “CTRL + V” pada keyboard. Tunggu beberapa saat, biarkan sistem memindahkan grafik tersebut.
3. Pengaturan Data
Setelah grafik berhasil pindah, silakan lakukan pengaturan data tersebut. Tidak harus kembali ke program Excel, pengguna dapat langsung mengubah data dengan tahapan sebagai berikut:
- Tekan menu “Design” di Toolbar
- Ketuk pada opsi “Edit Data”, tunggu sampai muncul jendela data dari Excel
- Selanjutnya, silakan atur grafik tersebut agar rapi dan sesuai dengan data di lapangan
- Apabila sudah selesai, “Close” data Excel tersebut, lalu “Save As” yang terdapat pada program Word
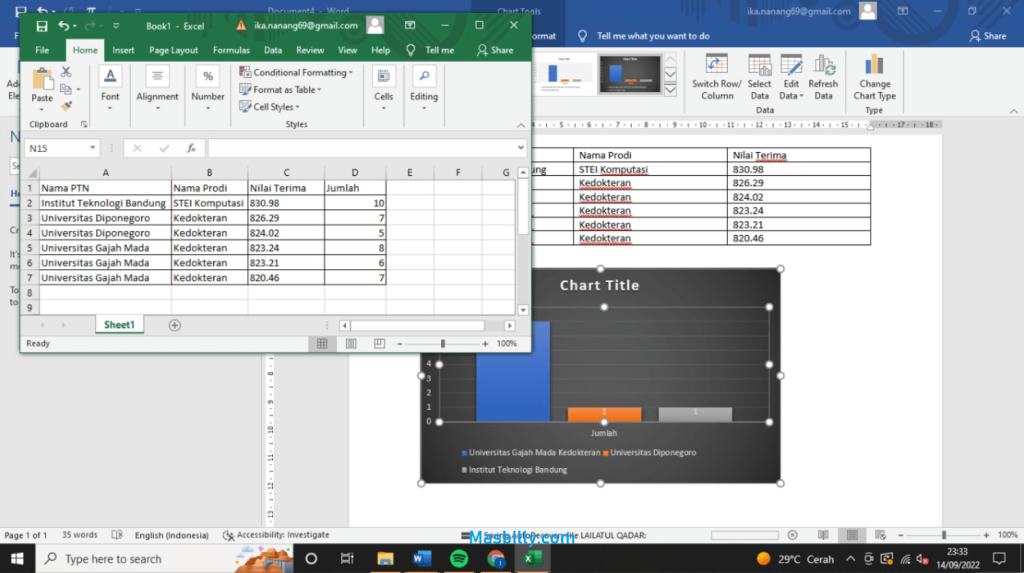
Kedua cara membuat grafik di Word di atas mempunyai tingkat keberhasilan hingga 100% serta tidak memerlukan keterampilan khusus. Pemula dapat praktik sendiri, berbekal panduan dari Masbilly, pusat informasi teknologi.
Baca juga: Cara Membuat Garis di Word
Pencarian Populerhttps://www masbilly com/cara-membuat-grafik-di-word/






