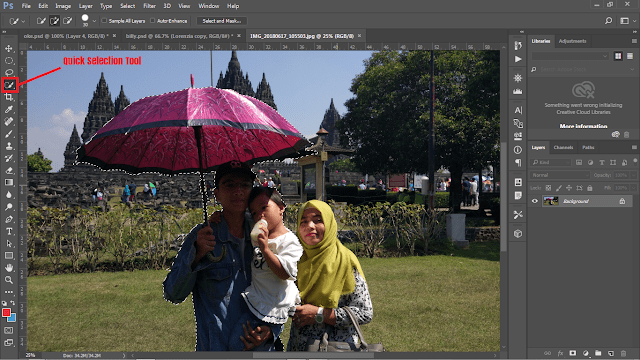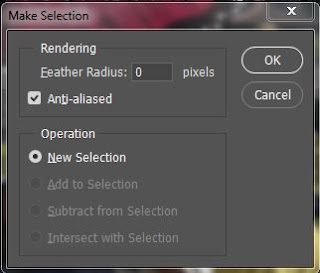Cara Membuat Siluet di Photoshop – Halo sob jumpa kembali dengan saya ^_^ setelah sekian lama ngga update artikel kali ini untuk pertama kalinya saya akan mencoba untuk membuat sebuah artikel tutorial Photoshop yaitu tutorial bagaimana cara membuat gambar siluet dari foto di photoshop.
Buat kalian yang ingin tahu lebih lanjut tentang Photoshop bisa kalian lihat di link berikut
- Pengertian Adobe Photoshop beserta Sejarah, Fungsi, Kelebihan & Kekurangannya
- Perbedaan Photoshop CS dan CC
- Perbedaan Photoshop dan Corel Draw
Kalian pasti pernah kan melihat berbagai macam gambar siluet, yaa mungkin ada sebagian dari kalian yang cuma tau gambarnya tapi ngga tau bahkan lupa bahwa itu gambar apa namanya. Jadi disini saya jelaskan terlebih dahulu siluet secara singkatnya.
Jadi siluet itu adalah sebuah gambar dari pemandangan, manusia, binatang atau benda lain yang biasanya hanya terdiri dari satu warna saja yaitu warna hitam ataupun warna gelap lainya.
Siluet bisa dihasilkan dari teknik fotografi, editing komputer ataupun juga lukisan. Nah untuk sekarang ini saya ingin membuat siluet dengan teknik editing photoshop seperti contoh gambar diatas, menarik kan?. Caranya sangat simpel kok ngga ada yang dirumitkan. Lanjut bawah sob.
Cara Membuat Siluet di Photoshop
Membuat Seleksi
- Siapkan foto yang ingin dijadikan siluet usahakan cari foto yang sekiranya bisa membentuk siluet dengan jelas. Seperti lekukan tubuh yang terlihat jelas.

- Masuk ke photoshop dan silahkan lakukan seleksi, seleksi diphotoshop bisa dilakukan dengan berbagai macam cara bisa dengan “pen tool” ataupun “quick selection” bisa juga dengan “lasso tool”. Saya sarankan menggunakan pen tool jika ingin hasil seleksi lebih rapih tapi jika ingin cepat dan ngga ingin ribet kalian bisa menggunakan “quick selection”.
- Setelah selesai menyeleksi foto, silahkan klik kanan > “Make Selection” (Untuk seleksi dengan cara Pen tool) dan “Save Selection” (Untuk seleksi dengan cara Quick selection)

- Untuk radius nya pilih 0 pixels untuk pengguna Pen Tool (penggunaan pixels yang besar bisa mengakibatkan ketajaman pinggiran hasil seleksi berkurang jadi pergunakan sesuai kebutuhan), untuk pengguna Quick selection bisa langsung Ok saja.
Menambahkan Background
- Kemudian kita akan cari background nya, background digunakan untuk memperindah siluet foto kita. Disini saya menggunakan background siluet gua(goa), cari yang kualitasnya bagus ya sob jika sudah ketemu backgroundnya silahkan download dengan cara klik kanan pada gambarnya kemudian pilih save image as … dan pilih lokasi folder simpannya.

- Setelah itu kita buat project baru dikarenakan saya hasil siluetnya nanti mau dijadikan wallpaper hp maka resolusi gambarnya saya buat seperti dilayar android yaitu width : 1080 dan height : 1920 maka jadinya akan potrait, jika ingin landscape seperti contoh hasil gambar diatas silahkan ganti width : 1920 dan height : 1080.

- Lembar project sudah terbuat silahkan drag & drop background yang telah didownload tadi ke lembar project.


- Selanjutnya pindahkan foto yang telah kita seleksi tadi sebelumnya dengan cara klik ikon “move tool” kemudian klik kanan pada area yang telah terseleksi kemudian pilih background dan seret fotonya ke lembar project yang tela kita buat tadi.

Membuat Efek Siluet
- Foto hasil seleksi sudah berada di lembar project kemudian kita akan mulai membuat siluetnya, dilayer foto hasil seleksi pilih “blending options” dengan cara klik kanan. Kemudian pilih dan centang “stroke” dan atur settingnya seperti yang tertera digambar. Kemudian jika ingin mengatur cahayanya bisa menggunakan “brush tool” dengan opacity yang rendah.

- Langkah terakhir untuk membuat gambar siluet yang lebih mendarik saya menambahkan kata – kata digambar dengan cara pilih “Horizontal Type Tool”

- Saya menggunakan font “Beyond the mountain” dan “arial”
- Proses editing telah selesai bisa langsung kita save as , simpan dengan format psd jika sewaktu – waktu sobat ingin mengubah/mengedit lagi.
Hasil