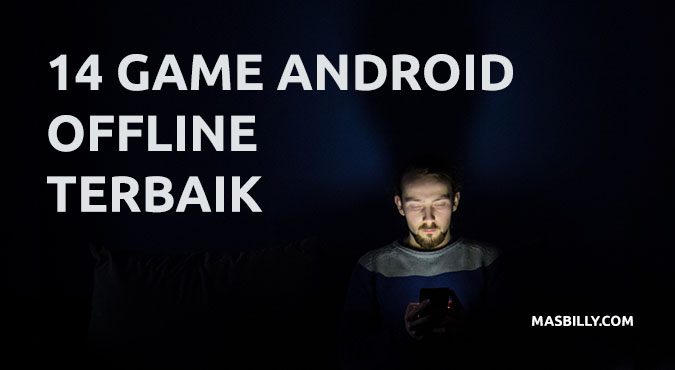Sedikit penjelasan mengenai typography, Typography atau bisa disebut juga tipografi merupakan sebuah seni teknik manipulasi untuk memilih dan menata huruf sedemikian rupa dengan tujuan untuk menciptakan kesan tertentu disebuah huruf agar arti dari tulisan atau huruf tersebut dapat tersampaikan dengan baik kepada pembaca dan pelihat.
Baca juga
- 7 Perbedaan Photoshop dan Corel Draw Yang Harus Kamu Ketahui
- Perbedaan Mendasar Adobe Photoshop CS dan CC
- Apa itu Adobe Photoshop? Penjelasan beserta Sejarah
Cara Membuat Typography Text Effect di Photoshop
Langkah 1
Buatlah sebuah lembar kerja baru atau worksheet baru di photoshop, sesuaikan ukuran worksheet tersebut dengan kebutuhan kalian seperti panjang, lebar dan banyaknya jumlah huruf yang ingin dimanipulasi. Kemudian atur warnanya backgroundnya saya sarankan gunakan warna gelap.

Langkah ke 2
Gunakan Horizontal type tools (T) untuk membuat sebuah Text atau tulisan sesuaikan font nya dan ukuran fontnya , untuk font saya menggunakan font BigNoodleTitling. Kalian bisa mendownload font nya disini, jika sudah tekan enter.

Selanjutnya tekan keyboard Ctrl + T dan klik kanan pada Text nya lalu pilih opsi Rotate 90 Clockwise, tujuannya adalah agar kita bisa dengan mudah dan leluasa dalam memanipulasi huruf – huruf nya.

Langkah ke 3
Jika rotasi pada Text sudah berubah maka langkah selanjutnya adalah mengikis huruf tersebut dengan menggunakan Rectangle Marquee Tool (U) bisa dilihat pada gambar dibawah atur sudut tersebut dengan ukuran ketumpulan 25px, note : setiap sudut tidak harus memiliki ketumpulan 25px.

Disini saya menggunakan Rectangle Marquee tool sekitar 7 sampai 8 di setiap huruf.

Jika sudah dirasa cukup kemudian pilih menu select > select all layer kecuali background, kemudian klik kanan pada layer dan pilih Convert to Smart Object, berfungsi untuk menyatukan seluruh layer Rectangle Marquee tool agar menjadi 1 layer saja.

Langkah ke 4
Silahkan tekan kombinasi antara keyboard (Ctrl) + mouse (klik kiri) kebagian tanda yang sudah dijelaskan gambar dibawah ini, tujuannya adalah untuk menyeleksi semua rectangle yang ada di layer tersebut.

Jika sudah muncul seleksi pada objek rectangle, selanjutnya kalian hilangkan gambar mata pada layer rectangle dan selanjutnya adalah pilih layer text seperti gambar dibawah.

Kemudian hapuslah objek yang telah terseleksi tadi menggunakan tools Eraser (E), dan akan muncul peringatan pilih ok saja.

Sehingga tampilan nya akan seperti ini, jadi seperti efek mengikis. Tekan ctrl + D untuk menghapus seleksi.

Langkah ke 5
Kemudian tambahkan lagi sebuah rectangle baru guna untuk menambahkan efek seperti lelehan.

Jangan lupa untuk menumpulkan dibagikan sudut dengan menggunakan Pen Tool (P).
Baca Juga
- 92 Daftar Tools di Adobe Photoshop beserta Fungsi & Shortcut nya
- Cara Membuat Siluet di Photoshop Mudah dan Keren

Seperti inilah hasil penambahan rectangle yang baru dengan menggunakan warna bermacam, tempatkan di bagian yang menurut kalian bagus gunakan warna yang terlihat cerah agar tidak serupa dengan background.
Kemudian jika dirasa sudah cukup select all layer seperti tadi dan klik kanan Convert to Smart object.

Selanjutnya adalah tekan keyboard Ctrl + T klik kanan pada bagian gambar dan pilih Rotate 90 Counter Clockwise

Selesai
Seperti inilah hasil akhir nya.

Ada pun hasil lainnya yang sudah pernah saya buat.


Dan itulah sebuah tutorial bagaimana membuat Typography Text Effect di Photoshop.
Jika ada yang ingin ditanyakan jangan sungkan untuk berkomentar dibawah.
Jangan lupa untuk membaca artikel lainnya tentang Photoshop.
Sekian.