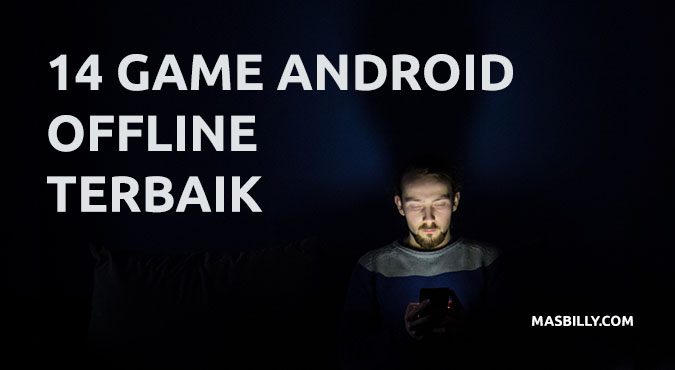Sebuah printer agar bisa digunakan, terlebih dahulu harus dilakukan instalasi. Cara menginstal printer ke laptop tidaklah sulit. Anda bisa melakukannya baik melalui CD driver maupun tidak memakainya.
Hanya saja, Sobat perlu mencari driver-nya di internet untuk menginstal tanpa CD. Driver printer mudah Anda dapatkan.
Sebenarnya banyak pilihan untuk menginstal printer ke laptop, mulai dari dengan menggunakan kabel USB, CD drive seperti sudah dikatakan di awal, dan juga menggunakan bluetooth.
Cara Menginstal Printer ke Laptop
Bagi yang jarang menggunakan printer tentunya bingung cara menginstal laptop. Tapi, tenang saja, Sobat bisa kok pelajari sendiri instalasinya dengan mudah. Yuk simak saja cara install printer canon ke laptop berikut:
1. Cara Menginstal Printer ke Laptop dengan CD Driver
Cara yang pertama adalah dengan pakai CD driver. Apakah mudah menginstal CD dengan CD driver ini? CD drive biasanya akan diberikan sepaket didalam kardus dengan printer. Berikut cara instalasi dengan CD driver:
- Silakan Sobat “masukkan CD drive” terlebih dahulu ke laptop.
- Setelah itu, bukalah CD driver tersebut yang selanjutnya akan muncul panduan untuk menginstal printer dengan CD driver.
- Silakan Sobat untuk mengikuti semua petunjuknya.
- Kemudian, Sobat bisa langsung “lepaskan CD driver”, jika sudah selesai melakukan instalasi driver.
- Tanda proses instalasi berhasil adalah akan muncul aplikasi printer pada laptop yang Sobat miliki.
- Namun, jika ternyata aplikasi printer belum juga muncul, silakan untuk mengulanginya kembali.
- Selesai.
2. Cara Install Printer dengan Kabel USB atau Wifi
Cara lain untuk menginstalnya yaitu dengan menggunakan kabel USB atau wifi. Anda bisa coba cara ini karena cukup simpel langkah-langkahnya dan tidak ribet. Berikut beberapa cara yang bisa Anda coba:
- Pertama, sambungkan kabel USB printer ke laptop atau jika printer menggunakan wifi silahkan dinyalakan.
- Kembali ke laptop, ketika printer sudah terhubung dengan laptop maka secara otomatis akan muncul tampilan penginstallan printer.
- Jika tampilan tersebut tidak muncul, Sobat buka menu “start”.
- Setelah itu pilih menu “pengaturan”.
- Kemudian Sobat bisa klik “Devices”.
- Setelah itu silakan untuk pilih “Printers & Scanners”.
- Selanjutnya, Sobat bisa klik tanda plus yang ada pada opsi “Printers & Scanners”.
- Jika sudah, nantinya laptop akan mulai melakukan pemindaian terkait dengan model printer.
- Jika sudah muncul nama atau model printernya, Sobat bisa langsung klik opsi “Tambah”.
- Silakan Sobat untuk tunggu sejenak sampai proses instalasinya berjalan.
- Selesai. Sekarang printer sudah siap untuk Anda gunakan.
3. Install Printer ke Laptop Driver tanpa CD
Terakhir, Anda bisa coba menginstal printer tanpa CD. Cara install printer ke laptop tanpa CD cukup mudah.

Anda perlu jaringan internet untuk menginstal tanpa CD, karena untuk driver harus download terlebih dahulu. Silakan ke website resminya untuk mendownload dengan mengetikan keyword merk printer. Jika drivernya sudah Anda download, begini cara melakukan penginstalannya:
- Pastikan kabel printer tersambung dengan laptop.
- Selanjutnya, silakan untuk buka “driver” yang sudah Anda download.
- Saat sudah terbuka, pilih Run.
- Kemudian, Sobat bisa ikuti panduan yang nantinya akan muncul dalam melakukan instalasi.
- Pastikan Sobat mengikuti step by step-nya sampai selesai. Jangan sampai ada yang terlewat. Perhatikan dengan benar ya.
- Setelah semua proses selesai, sebaiknya Sobat restart laptop supaya software bisa terpasang dengan baik.
- Sobat sekarang sudah bisa menggunakan printer untuk mencetak.
Baca Juga : Cara Memunculkan Keyboard di Layar Laptop
Cara menginstal printer itu sangat mudah sekali. Sobat bisa langsung menggunakannya saat itu juga begitu proses pemasangan selesai. Ada 3 cara yang bisa Sobat pilih untuk menginstal printer ke laptop. Pilihlah cara yang menurut Sobat mudah. Selamat mencoba ya!
Pencarian Populerhttps://www masbilly com/cara-menginstal-printer-ke-laptop/