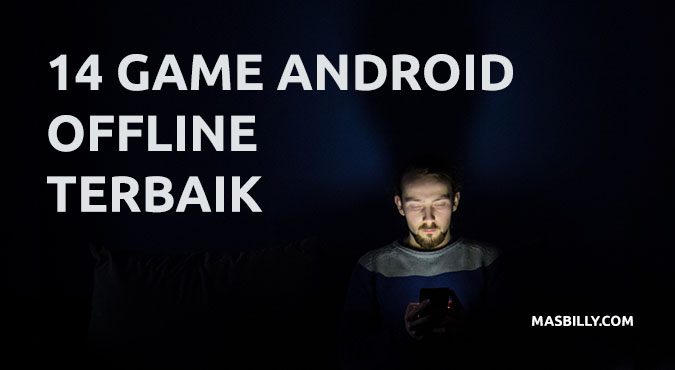Screenshot adalah salah satu fitur yang ada di setiap handphone. Apapun merk handphone nya, pastinya fitur ini menjadi fitur yang paling sering dicari tahu. Tak terkecuali HP Samsung. Ada beberapa cara screenshot di HP Samsung yang bisa para pengguna pakai.
Tangkapan layar memang menjadi fitur penting. Menggunakan fitur ini, pengguna bisa mengabadikan berbagai hal yang tampil di layar handphone dan menyimpannya di galeri handphone.
Baca juga: Cara Cek IMEI Semua Merk HP
Screenshot di Handphone Samsung
Semua merk HP memiliki cara screenshot yang hampir mirip tak terkecuali dengan Samsung. Berikut beberapa cara screenshot di HP Samsung yang bisa Anda ikuti.
1. Power dan Volume Bawah
Cara yang satu ini adalah cara yang paling sering digunakan untuk screenshot HP Samsung. Sebelum Samsung secanggih sekarang, kombinasi tombol ini sudah bisa melakukan screenshot tanpa harus menginstal aplikasi tambahan di handphone.
Hanya perlu menekan tombol power dan down volume saja Anda sudah berhasil menangkap layar dan menyimpannya di galeri.
2. Mengusap Tangan
Jika Anda merupakan pengguna yang aware terhadap kesehatan tombol handphone, cara screenshot HP Samsung dengan mengusap mungkin akan sangat membantu Anda. Namun sebelum melakukannya, Anda harus mengaktifkan fitur ini terlebih dahulu.
Buka Settings dan pilih Advanced Features. Jika sudah, klik Motions and Gestures untuk mengaktifkan Palm Swipe to Capture. Anda bisa memilih aplikasi atau informasi lainnya yang ingin Anda simpan. Jika sudah, fitur ini sudah bisa Anda gunakan.
Untuk menggunakannya, bukalah tampilan yang ingin Anda simpan ke galeri. Setelah itu, letakkan telapak tangan di atas layar dan usap ke bagian luar handphone. Anda bisa mengusapkannya ke kiri atau kanan dan akhirnya tangkapan layar berhasil Anda lakukan.
3. Assistant Menu
Tips lain untuk Anda pengguna yang tidak mau terlalu sering menggunakan tombol power adalah dengan menggunakan Menu Asisten. Menu yang satu harus Anda aktifkan terlebih dahulu dengan langkah berikut.
Buka Settings atau Pengaturan dan buka menu Accessibility. Di dalam menu tersebut, klik Interaction and Dexterity dan aktifkan atau geser toggle Assistant Menu. Kini menu asisten handphone Samsung sudah bisa Anda gunakan.
Menu asisten hadir dengan icon persegi kecil yang ada pada layar. Jika Anda menekan icon tersebut, akan tampil pula menu screenshot yang bisa Anda gunakan untuk menangkap layar tanpa harus menekan tombol fisik apapun.
4. Asisten Pintar, Bixby Voice
Asisten pintar yang satu ini bisa Anda dapatkan dengan menginstalnya melalui Play Store. Menggunakan fitur ini akan mempermudah pengguna handphone Samsung karena memakainya juga sangat mudah.
Anda hanya perlu membuka layar dan tekan tombol samping handphone sampai Bixby Voice muncul. Jika sudah, Anda bisa mengucapkan Hi Bixby dan katakan Took a Screenshot.
Asisten pintar akan mengeksekusi perintah screenshot dan hasil tangkapan layar langsung tersimpan otomatis di galeri handphone Anda.
5. Menggunakan Rolling Screenshot
Cara yang satu ini adalah lanjutan dari cara-cara sebelumnya untuk melakukan screenshot panjang di HP Samsung. Screenshot panjang atau rolling screenshot akan sangat berguna ketika Anda harus menyimpan tampilan layar yang lebih panjang seperti informasi dari browser dan lain-lain.
Untuk melakukan screenshot HP Samsung Rolling Screenshot, Anda bisa melakukan screenshot dengan cara di atas. Jika sudah, pilih Capture More dan scroll ke bawah untuk mendapatkan tampilan layar yang lebih panjang.
Jika sudah cukup, hasil tangkapan layar Anda sudah tersimpan secara otomatis di galeri Anda.
Tidak perlu bingung jika Anda harus menyimpan informasi penting yang ada di layar handphone Anda, Anda bisa menggunakan cara-cara di atas dengan sangat mudah. Jadi, cara screenshot di HP Samsung mana yang paling sering Anda pakai?
https://tokopedia.link/Rtb79pt5pvb
https://tokopedia.link/IEUV4Vv5pvb
Baca juga: Cara Mempercepat Koneksi Wifi yang Lemot