Jaringan LAN atau Local Area Network merupakan salah satu jaringan komputer yang cakupan wilayah jaringannya sangat kecil dan terbatas. Contoh jaringan LAN biasanya terdapat di tempat yang memiliki satu ruangan saja atau berbeda ruangan tetapi masih dalam cakupan radius jaringan seperti halnya kantor, laboratorium komputer di sekolah, rumah, warnet.
Teknologi jaringan LAN yang paling banyak digunakan adalah dengan menggunakan teknologi IEEE 802.3 Ethernet dan dilengkapi komponen perangkat tambahan seperti switch dan hub yang memiliki kecepatan tranfer data 10, 100, atau 1000 Mbits/ second. Selain teknologi LAN Ethernet, hotspot pada smartphone juga bisa digunakan untuk membentuk sebuah jaringan LAN, jenis teknologi tersebut adalah teknologi 802.11b (Wi-fi), yang bisa menyediakan teknologi LAN berbasis Wi-fi.
Umumnya sebuah jaringan LAN di fungsikan untuk saling mengkoneksikan atau menghubungkan beberapa komputer yang berada di dalam wilayah kecil atau berdekatan. Seperti jaringan komputer yang ada pada ruang laboratorium komputer sekolah yang harus saling terhubung untuk membuat proses pertukaran data bisa dilakukan dengan cepat dan efisien.
Membuat sebuah jaringan komputer itu tidak boleh sembarangan Anda harus menyiapkannya matang – matang beberapa hal yang harus diperlukan seperti hal nya :
- Biaya
- Komponen perangkat
- Penempatan perangkat
- Topologi jaringan yang digunakan
- dan tentunya juga alokasi IP Address.
Selain itu simulasi pembuatan jaringan juga diperlukan hal ini penting dilakukan agar nantinya kita dapat melihat gambaran bagaimana jaringan tersebut tersusun, kemudian agar tidak terjadi beberapa masalah kegagalan sistem dan juga agar dapat mengoptimalkan jaringan tersebut menjadi lebih baik.
Berbicara tentang simulasi pembuatan jaringan, bagi teman – teman yang telah mendalami ilmu komputer jaringan pasti sudah tau dengan software yang bernama Cisco Packet Tracer.
Apa itu Cisco Packet Tracer ?
Cisco Packet Tracer merupakan sebuah software simulasi perangkat jaringan produk cisco yang banyak digunakan sebagai media pembelajaran dan latihan sebelum menggunakan perangkat aslinya, software Cisco Packet Tracer ini dibuat langsung oleh Cisco Systems dan disediakan secara gratis bagi siswa dan juga network administrator yang ingin mempelajarinya. Anda bisa mendownload software Cisco Packet Tracer ini di situs resminya Netcad Cisco Packet Tracer.
Untuk sebab permasalahan diatas sebelum Anda membuat sebuah jaringan komputer LAN alangkah baiknya untuk latihan terlebih dahulu membuat jaringan LAN di Cisco Packet Tracer ini, nah pada kali ini saya ingin memberikan tutorial basic bagaimana cara membuat jaringan LAN menggunakan Cisco Packet Tracer.
Cara Membuat Jaringan LAN Menggunakan Cisco Packet Tracer
Pertama buka lah aplikasi Cisco Packet Tracer, disini saya menggunakan CPT versi 6.3
Tampilan halaman awal Cisco Packet Tracer

Perangkat yang dibutuhkan untuk membuat jaringan LAN
Disini kita akan membuat contoh sebuah jaringan LAN dengan menggunakan topologi star, perangkat yang dibutuhkan antara lain adalah :
- 4 Komputer
- 4 Laptop
- 1 Switch Tipe Empty
- Kabel Straight

- Sebelum memasang kabel, karena tipe Switchnya empty atau kosong, maka kita harus mengisikan konektor LAN Card nya secara manual. Klik pada switch nya kemudian pilih menu Physical dan pada modul nya pilih jenis LAN Card yang akhiranya 1CFE, untuk mengisikan LAN Card nya kalian harus mematikan dahulu daya listrik switch agar tidak tersetrum dan tetap safety, (jadi walaupun bersifat simulasi, simulasi CPT ini memang seperti praktek asli). Jika sudah dimatikan lalu seret LAN Card nya ke area kosong pada switch sesuaikan jumlah konektornya dengan jumlah perangkat komputer dan laptop yang ingin terhubung.

- Jika telah selesai memasang, Anda sudah bisa menyalakan kembali switch nya.
Koneksi Komputer ke Switch
- Sekarang adalah saatnya untuk mengkoneksikan komputer ke switch dengan menggunakan kabel, kabel untuk koneksi nya menggunakan kabel jenis straight untuk pemasangan kabel nya klik gambar kabel straight dibawah kemudian klik lagi kearah PC yang dituju dan pilih FastEthernet0 kemudian arahkan kabel nya ke switch.

- Pada switch akan muncul beberapa pilihan port, Anda bebas untuk mau memilih yang mana tetapi saya sarankan Anda harus memilih port secara berurutan agar nantinya kabel bisa terstruktur, gampang diingat dan tidak membingungkan.

- Jika sudah berikut adalah hasil tampilannya yang saya buat.

- Warna hijau pada kabel menandakan perangkat sudah saling sudah terhubung, namun belum bisa mengirim data dari PC satu ke PC lainnya.
Agar bisa saling mengirim data satu sama lain yang harus dilakukan adalah dengan memasukan IP Address pada setiap PC dan Laptop.
Alokasi IP Address untuk setiap PC dan Laptop
PC0
IP : 192.168.1.2
Subnet Mask : 255.255.255.0
Gateway : 192.168.1.1
PC1
IP : 192.168.1.3
Subnet Mask : 255.255.255.0
Gateway : 192.168.1.1
PC2
IP : 192.168.1.4
Subnet Mask : 255.255.255.0
Gateway : 192.168.1.1
PC3
IP : 192.168.1.5
Subnet Mask : 255.255.255.0
Gateway : 192.168.1.1
Laptop0
IP : 192.168.1.6
Subnet Mask : 255.255.255.0
Gateway : 192.168.1.1
Laptop1
IP : 192.168.1.7
Subnet Mask : 255.255.255.0
Gateway : 192.168.1.1
Laptop2
IP : 192.168.1.8
Subnet Mask : 255.255.255.0
Gateway : 192.168.1.1
Laptop3
IP : 192.168.1.9
Subnet Mask : 255.255.255.0
Gateway : 192.168.1.1
Menginputkan IP Address
- Untuk cara memasukan IP Address nya bisa liat gambar dibawah, silahkan klik terlebih dahulu PC yang ingin di masukan IP Addressnya, kemudian pilih menu Desktop dan klik IP Configuration seperti gambar dibawah.

- Pilih static karena kita ingin memasukan IP secara manual, kemudian masukan IP, Subnet Mask dan Default Gateway nya. Untuk DNS Server bisa dikosongkan saja, DNS Server akan dibutuhkan ketika kita ingin menjelajah internet di web browser. Jika sudah klik ok atau bisa juga langsung close.

- Silahkan Anda ulangi tutorial memasukan IP tersebut ke seluruh PC dan Laptop dengan alokasi yang telah saya berikan diatas.
Tes Koneksi antar Komputer
- Jika telah selesai mengkonfigurasi IP pada seluruh PC dan Laptop, langkah selanjutnya adalah cek koneksi dengan cara klik ikon bergambar pesan di bagian kanan tampilan seperti gambar dibawah kemudian arahkan ke 2 PC atau Laptop yang ingin di cek koneksi nya, dan notifikasi hasil cek koneksi nya akan tampil pada bagian kanan bawah aplikasi, jika status yang muncul adalah Successful maka PC yang tadi di cek sudah terkoneksi dengan benar dan siap untuk saling mengirimkan data. Namun jika status nya Failed maka masih ada kesalahan konfigurasi IP nya.

- Jika tadi diatas adalah untuk cek koneksi secara GUI, maka yang ini bisa dibilang cek koneksi dengan tampilan CLI.
- Klik PC yang ingin di cek koneksinya kemudian masuk ke menu Desktop dan pilih Command Promt.

- Pada Command Prompt atau CMD kita harus mengetahui terlebih dahulu IP asal kita dan IP tujuan yang ingin di cek, untuk mengetahui IP asal kita bisa gunakan perintah ipconfig, nah untuk cara cek koneksi nya atau menge-ping nya, ketikan perintah ping (ip tujuan) PC lain, seperti contoh : ping 192.168.1.4 kemudian langsung saja enter. Jika terdapat notif balasan seperti gambar dibawah maka PC sudah saling terkoneksi dengan benar dan siap untuk saling mengirimkan data. Namun jika tampilan nya General Failure atau sejenis nyamaka masih ada kesalahan pada konfigurasi IP nya.

Demikianlah ulasan lengkap mengenai Cara Membuat Jaringan LAN Menggunakan Cisco Packet Tracer. Semoga bisa membantu untuk kalian yang sedang belajar tentang komputer jaringan, dan jangan lupa untuk share jika artikel ini dirasa bermanfaat.
Baca Juga : Cara Membuat Jaringan WAN di Cisco Packet Tracer




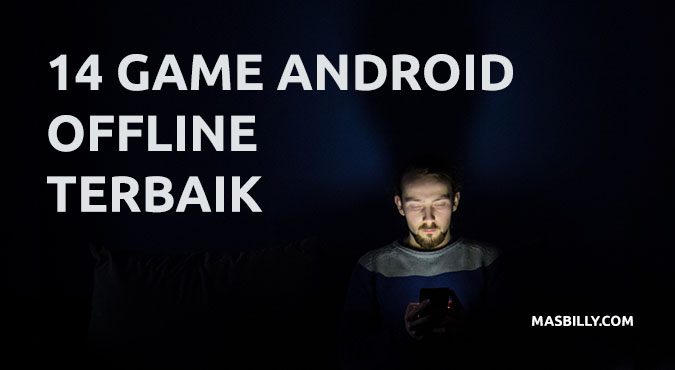


Terimakasih mas tutorial nya. Cek juga droidriky.my.id
izin apa boleh saya ambil sumber nya buat praktek anak smk?
boleh silahkan
Apakah diijinkan ambil sumbernya juga buat referensi ?
boleh, silahkan