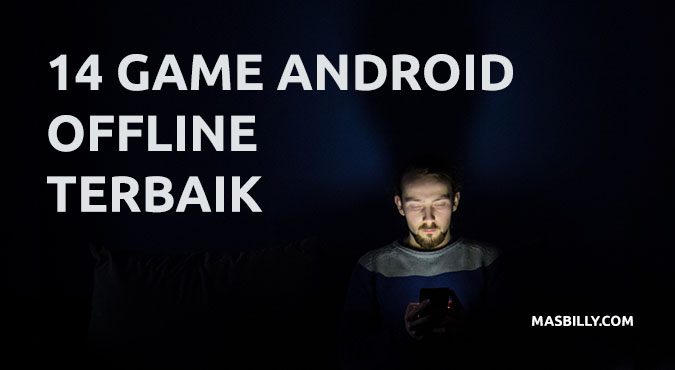Masbilly.com. Sebelumnya admin sudah pernah membahas mengenai
Cara Membuat Jaringan LAN di Cisco Packet Tracer versi Dasar, nah pada kali ini admin ingin melanjutkan untuk membuat tutorial Cisco Packet Tracer lagi yaitu Cara Membuat Jaringan WAN di Cisco Packet Tracer, bagi kalian yang baru pertama kali belajar Cisco Packet Tracer saya sarankan untuk membaca artikel sebelumnya karena disana saya jelaskan dengan versi dasarnya.
Sedikit penjelasan jaringan WAN atau Wide Area Network merupakan salah satu jaringan komputer yang cakupan wilayah jaringannya sangat luas. Contoh jaringan WAN umumnya digunakan sebagai penghubung jaringan antar Wilayah, Kota, Negara, bahkan untuk yang terluas bisa menghubungkan antar Benua. Seperti hal nya perusahaan bank yang menghubungkan antara kantor pusat dengan kantor cabang, atau juga internet yang saat ini kita pakai adalah bentuk dari implementasi jaringan WAN.
WAN sering disebut juga dengan Internet. Jarak jangkauan WAN yaitu 100 – 1000 km dengan kecepatan transfer data: 1.5Mbps – 2.4Gbps.
Daftar Layanan yang menyediakan teknologi jaringan WAN
Ada banyak sekali layanan yang menyediakan teknologi jaringan WAN diantaranya :
- PSTN
- Leased Line
- ATM (Asynchronous Transfer Mode)
- DSL (Digital Subscriber Line)
- VPN (Virtual Private Network)
- X.25 Network
- SONET (Synchronous Optical Network)
- ISDN (Integrated Service Digital Network)
- Microwava dan Satelit (Wireless)
- T1
Hal yang diperlukan untuk membuat jaringan WAN
Membuat sebuah jaringan WAN itu sangat rumit dan harus mempersiapkannya secara matang – matang, beberapa hal yang harus diperlukan seperti hal nya :
- Biaya
- Komponen perangkat
- Penempatan perangkat
- Pemasangan perangkat
- Survey Lokasi
- Pengujian Noise dan lainnya
- Topologi jaringan yang digunakan
- dan tentunya juga alokasi IP Address.
Selain itu simulasi pembuatan jaringan juga diperlukan hal ini penting dilakukan agar nantinya kita dapat melihat gambaran bagaimana jaringan tersebut tersusun, kemudian agar tidak terjadi beberapa masalah kegagalan sistem dan juga agar dapat mengoptimalkan jaringan tersebut menjadi lebih baik.
Berbicara tentang simulasi pembuatan jaringan, bagi teman – teman yang telah mendalami ilmu komputer jaringan pasti sudah tau dengan software yang bernama Cisco Packet Tracer.
Cisco Packet Tracer
Cisco Packet Tracer merupakan sebuah software simulasi perangkat jaringan produk cisco yang banyak digunakan sebagai media pembelajaran dan latihan sebelum menggunakan perangkat aslinya, software Cisco Packet Tracer ini dibuat langsung oleh Cisco Systems dan disediakan secara gratis bagi siswa dan juga network administrator yang ingin mempelajarinya. Anda bisa mendownload software Cisco Packet Tracer ini di situs resminya Netcad Cisco Packet Tracer.
Untuk sebab permasalahan diatas sebelum Anda membuat sebuah jaringan komputer WAN alangkah baiknya untuk latihan terlebih dahulu membuat jaringan WAN di Cisco Packet Tracer ini, nah pada kali ini saya ingin memberikan tutorial basic bagaimana cara membuat jaringan WAN menggunakan Cisco Packet Tracer.
Cara Membuat Jaringan WAN Menggunakan Cisco Packet Tracer
Pertama buka lah aplikasi Cisco Packet Tracer, disini saya menggunakan CPT versi 7.2.1
Berikut adalah tampilan lembar kerja halaman awal nya.
Perangkat yang dibutuhkan antara lain adalah :
- 6 Komputer
- 2 Laptop
- 4 Switch Tipe 2950T-24
- Kabel Straight, Crossover
- 2 Router tipe Router-PT
Siapkan komputer, laptop, switch dan router dengan cara memilih pilihan perangkat pada kolom seperti yang ditandai dibawah. Lalu buat rancangan sesuka kalian atau bisa gunakan seperti rancangan dibawah.
Untuk membuat rancangan pemasangan kabel ada baiknya selalu gunakan port pertama pada switch untuk disambungkan ke router, kemudian dilanjutkan dengan berurut. Hal ini agar kita mudah untuk mengingat port nya.
Sebelum memasang kabel crossover di kedua router, karena port FastEthernet pada tipe router ini hanya memiliki 2 saja jadi kita tambahkan secara manual.
- Klik pada router nya kemudian pilih menu Physical dan pada modul nya pilih jenis port yang akhiranya 1CFE, untuk mengisikan port baru Anda harus mematikan dahulu daya listrik router (letaknya di sebelah kanan) agar tidak tersetrum dan tetap safety, (jadi walaupun bersifat simulasi, simulasi CPT ini memang seperti praktek asli). Jika sudah dimatikan lalu seret port FE nya ke area kosong pada router.
- Jika telah selesai memasukan port baru silahkan ON kan kembali tombol power pada router.
- Hubungkan kedua router tersebut dengan kabel crossover pada port FE6/0 yang baru saja kita buat tadi.
Hasil nya sebagai berikut :
Untuk lebih menarik kita akan buat pengelompokan diantara jaringan tersebut, kita ubah nama pc dan laptop sesuai dengan divisi seperti kantor pada umumnya, dan berikan warna pada setiap divisi nya seperti gambar dibawah.
Berikut tampilan yang telah saya buat.
Perhatikan tampilan rancangan diatas
- Warna hijau pada indikator kabel switch ke PC dan Laptop menandakan perangkat sudah saling terhubung, namun belum bisa mengirim data dari PC satu ke PC lainnya.
- Warna merah pada indikator kabel switch ke router atau router ke router menandakan port kabel tersebut belum di aktifkan atau router belum diaktifkan.
Agar bisa saling mengirim data satu sama lain yang harus dilakukan adalah dengan memasukan IP Address pada setiap PC dan Laptop, dan dilanjutkan melakukan routing.
Cara memasukan IP Address
- Silahkan klik terlebih dahulu PC yang ingin di masukan IP Addressnya, kemudian pilih menu Desktop dan klik IP Configuration. Dan akan muncul tampilan kolom ip address seperti dibawah ini
Setting IP Address di seluruh pc, laptop, router seperti yang sudah saya berikan alokasi nya di bawah ini
Berikut adalah alokasi IP Address nya untuk setiap PC dan Laptop
Divisi Administrasi
PC0
IP : 192.168.10.2
Subnet Mask : 255.255.255.0
Gateway : 192.168.10.1
PC1
IP : 192.168.10.3
Subnet Mask : 255.255.255.0
Gateway : 192.168.10.1
Kantor Umum
PC0
IP : 192.168.20.2
Subnet Mask : 255.255.255.0
Gateway : 192.168.20.1
PC1
IP : 192.168.20.3
Subnet Mask : 255.255.255.0
Gateway : 192.168.20.1
Kantor IT
PC0
IP : 10.0.0.2
Subnet Mask : 255.0.0.0
Gateway : 10.0.0.1
PC1
IP : 10.0.0.3
Subnet Mask : 255.0.0.0
Gateway : 10.0.0.1
Kantor Marketing
PC0
IP : 172.16.0.2
Subnet Mask : 255.255.0.0
Gateway : 172.16.0.1
PC1
IP : 172.16.0.3
Subnet Mask : 255.255.0.0
Gateway : 172.16.0.1
Router0
FastEthernet0/0
IP : 192.168.10.1
SM : 255.255.255.0
FastEthernet1/0
IP : 192.168.20.1
SM : 255.255.255.0
FastEthernet6/0
IP : 192.168.1.1
SM : 255.255.255.0
Router1
FastEthernet0/0
IP : 10.0.0.1
SM : 255.0.0.0
FastEthernet1/0
IP : 172.16.0.1
SM : 255.255.0.0
FastEthernet6/0
IP : 192.168.1.2
SM : 255.255.255.0
Memasukan IP Gateway ke Router.
Untuk menghubungkan setiap jaringan kantor divisi kita memerlukan sebuah peran Router, ibaratnya router adalah jembatan penghubung antar jaringan.
Sebelumnya kita sudah memberi gateway pada setiap komputer di kantor divisi yang berbeda – beda, ada yang memiliki IP kelas A, B dan C. Nah IP Gateway di setiap PC kantor itu nanti nya akan kita daftarkan di router sesuai port kabel yang mengarah ke kantor tersebut. Begini cara nya :
Klik icon router kemudian masuk ke menu Config kemudian pilih port, posisi saya di router0 disini saya akan memasukan IP Gateway kantor Admin pada port FastEthernet0/0 (Kalian bisa melihat port dengan cara arahkan cursor mouse pada kabel yang ingin di lihat port nya) atau bisa kalian buat catatan daftar ip disetiap port agar lebih mudah di pahami seperti contoh gambar diatas.
Pada tampilan port FastEthernet0/0 ini kita masukan IP Gateway nya beserta Netmasknya juga, jika sudah jangan lupa untuk mengaktifkan port nya dengan cara beri tanda ceklis “on” pada “Port Status” seperti gambar dibawah ini.
- Port FastEthernet0/0 Router0
- Port FastEthernet1/0 Router0
- Port FashEthernet6/0 Router0
Silahkan ikuti cara diatas untuk setting di router1 nya, dengan IP sebagai berikut :
Router1 FastEthernet0/0
IP : 10.0.0.1
SM : 255.0.0.0
FastEthernet1/0
IP : 172.16.0.1
SM : 255.255.0.0
FastEthernet6/0
IP : 192.168.1.2
SM : 255.255.255.0
Jika telah selesai, maka indikator kabel yang tadi berwarna merah kini telah berubah menjadi warna hijau, namun untuk pengiriman data dari jaringan yang terdapat di router0 ke jaringan router1 masih belum bisa maka dari itu kita membutuhkan kerja routing.
Routing Static
Terdapat 2 jenis routing yaitu :
- Routing Dynamic (otomatis)
- Routing Static (manual)
Disini saya gunakan yang static.
Sebagai contoh seperti gambar diatas untuk melakukan routing nantinya kita akan mendaftarkan semua IP Tujuan ke router0 lewat IP yang dimiliki router1 tujuannya agar sang router0 ini dapat mengenali jalur mana yang akan dilewati dan ip tujuan mana yang dituju untuk mengirimkan sebuah paket data.
Begitu pun sebaliknya, ip tujuan di daftarkan juga pada router1.
Klik icon router0 kemudian pilih menu CLI kemudian masukan perintah seperti berikut
Note : ip route (ip tujuan, netmask tujuan, jalur lewat ip)
Untuk router1 perintahnya sebagai berikut :
Cek Koneksi Antar PC
Jika telah selesai melakukan routing, langkah selanjutnya adalah cek koneksi dengan cara klik ikon bergambar pesan di bagian atas tampilan seperti gambar dibawah kemudian arahkan ke 2 PC atau Laptop yang ingin di cek koneksi nya, dan notifikasi hasil cek koneksi nya akan tampil pada bagian kanan bawah aplikasi.
Jika status yang muncul adalah Successful maka PC yang tadi di cek sudah terkoneksi dengan benar dan siap untuk saling mengirimkan data. Namun jika status nya Failed maka masih ada kesalahan konfigurasi IP nya.
Saya mencoba melakukan tes ping dari PC1-Kantor Admin ke PC1-Kantor IT, pertama untuk hasil tes pasti failed karena baru inisialisasi, namun untuk tes kedua kali nya pasti akan sukses. Jika masih failed kemungkinan besar ada kesalahan dalam konfigurasi ip atau routing nya.
Cek Koneksi Antar PC lewat Command Promt
- Klik PC yang ingin di cek koneksinya kemudian masuk ke menu Desktop dan pilih Command Promt.
Jika terdapat notif balasan seperti gambar diatas maka PC sudah saling terkoneksi dengan benar dan siap untuk saling mengirimkan data. Namun jika tampilan nya General Failure atau sejenis nya maka masih ada kesalahan pada konfigurasi IP nya.
Demikianlah ulasan lengkap mengenai Cara Membuat Jaringan WAN Menggunakan Cisco Packet Tracer. Semoga bisa membantu untuk kalian yang sedang belajar tentang komputer jaringan, dan jangan lupa untuk share jika artikel ini dirasa bermanfaat.