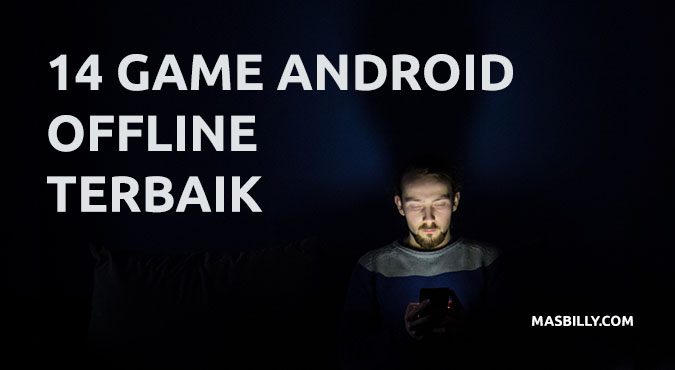Adakah yang belum paham tentang cara membuat background di Word? Sayang sekali, karena manfaat dari backgrounds itu sendiri tidak hanya terbatas untuk mempercantik dokumen saja.
Dalam berkas resmi, seperti karya ilmiah, tesis, hingga surat perusahaan, background juga berperan sebagai watermark. Keberadaannya ini seperti identitas khusus maupun semacam hak cipta, bahwa pengguna memang pemilik berkas.
Baca juga: Cara Membuka Dokumen Word yang di Password
Cara Membuat Background di Halaman Word
Background di Ms. Word terdiri dari 3 jenis, yakni gambar, warna, serta text. Untuk membuatnya, pengguna tidak memerlukan bantuan aplikasi atau software apapun, karena telah ada fitur gratisan. Berikut ketiga caranya:
1. Background Tulisan
Biasanya, watermark terdapat pada unggahan di media sosial, baik berupa video maupun foto. Namun, pengguna juga dapat menerapkannya pada dokumen dengan mengikuti langkah-langkah berikut:
- Tahapan pertama, silakan buka file yang ingin ditambahi watermark, kemudian ketuk “Design”
- Di deretan Toolbar sebelah atas, tekan “Watermark” yang memiliki ciri terdapat huruf A pada tengah-tengah dokumen.
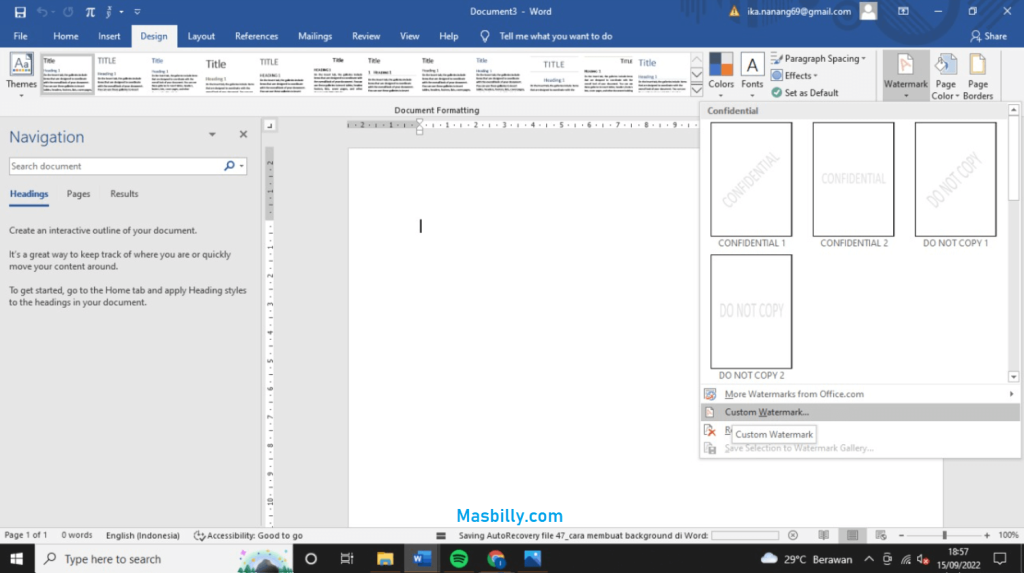
- Untuk memberikan text khusus, tekan “Custom Watermark”
- Setelah jendela Printed Watermark terbuka, pilihlah “Text Watermark” kemudian lakukan pengaturan, meliputi:
- Language: terapkan “Indonesian”
- Text: tulisan watermark yang diinginkan
- Font: gaya tulisan
- Size: ukuran
- Color: warna tulisan
- Layout: posisi tulisan pada dokumen (Horizontal/Diagonal).
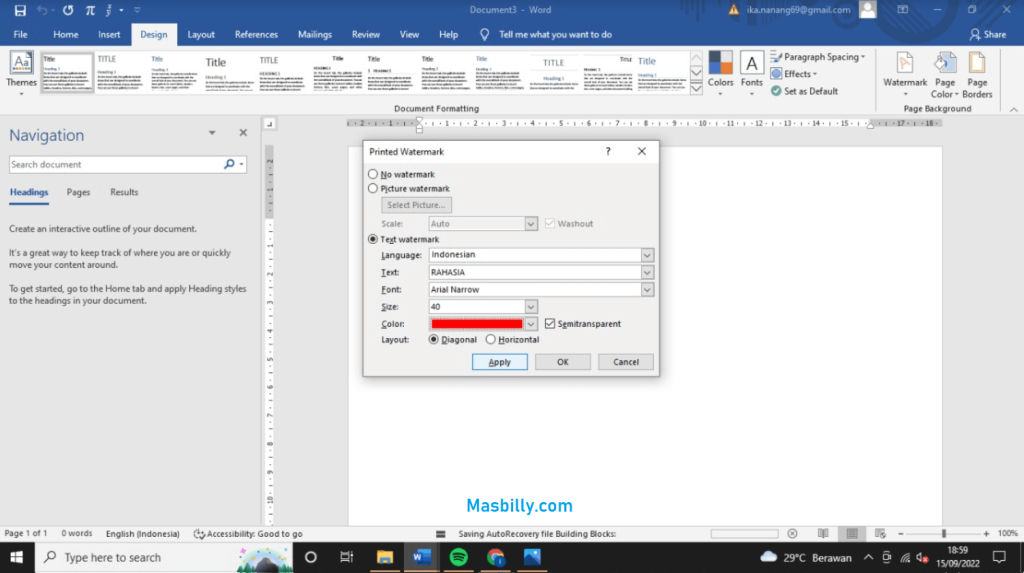
- Terakhir tekan “Apply” untuk menerapkan pengaturan tersebut
2. Cara Membuat Background Warna di Word
Pemberian warna pada dokumen juga dapat menjadi ciri khas tersendiri atau pembeda. Sama seperti poin sebelumnya, di bawah ini merupakan step by step yang dapat pengguna ikuti:
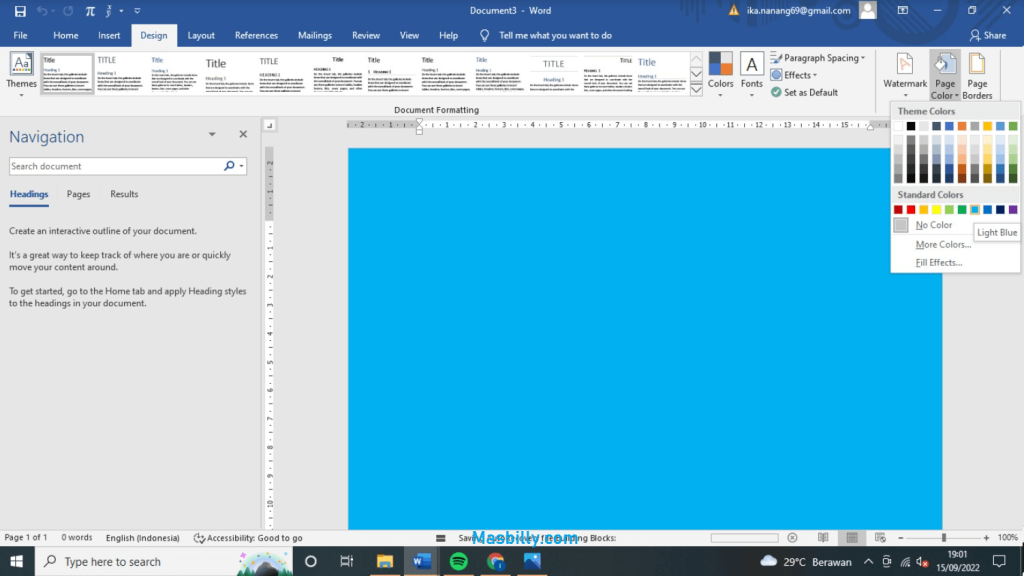
- Buka file Doc, lalu tekan menu “Design”
- Selanjutnya, pilih tombol “Page Color” dan silakan cari warna yang tampak serasi
- Apabila warna-warnanya kurang menarik, ketuk di bagian “More Color” untuk mendapatkan pilihan yang lebih lengkap
- Sementara untuk membuat gradasi maupun memberikan efek lain, klik saja “Fill Effects”. Di situ terdapat tiga option, yaitu Pattern, Texture, dan Gradient.
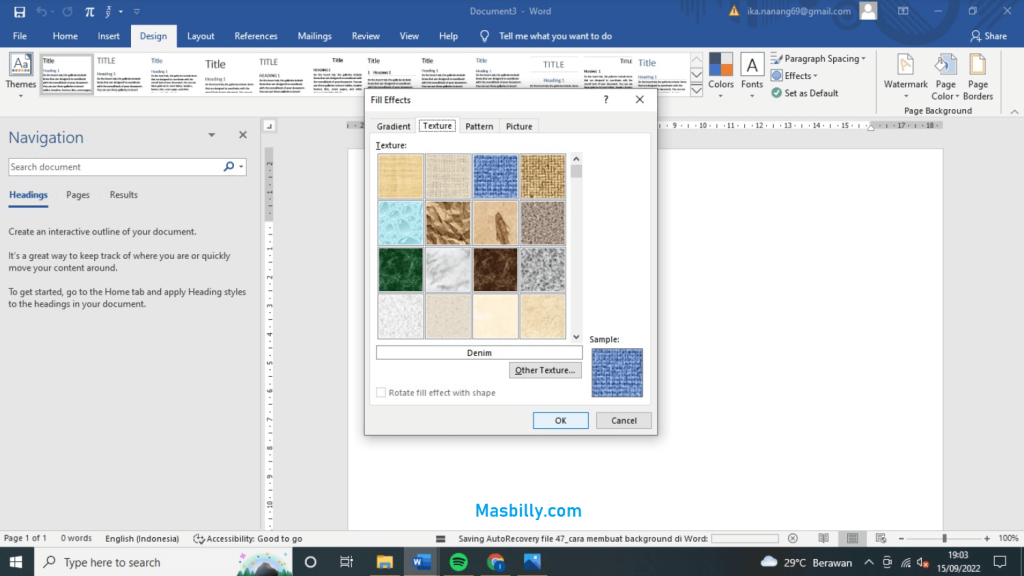
- Jika pengaturan sudah selesai, akhir dengan menekan tombol “OK”
Baca juga: Cara Membuat Grafik di Word
3. Cara Membuat Background Gambar di Word
Efek background di program Ms. Word yang terakhir ialah penggunaan gambar. Umumnya, gambar tersebut bersifat khusus, seperti logo universitas, sekolah, institusi tertentu, perusahaan, dan lain-lain. Adapun cara pengaturannya, yakni:
- Pertama-tama, buka file terlebih dahulu, lalu tekan tombol “Design”
- Klik “Watermark”, berikutnya pilihlah “Custom Watermark”
- Lanjutkan dengan menekan “Picture Watermark”, lalu “Select Picture”.
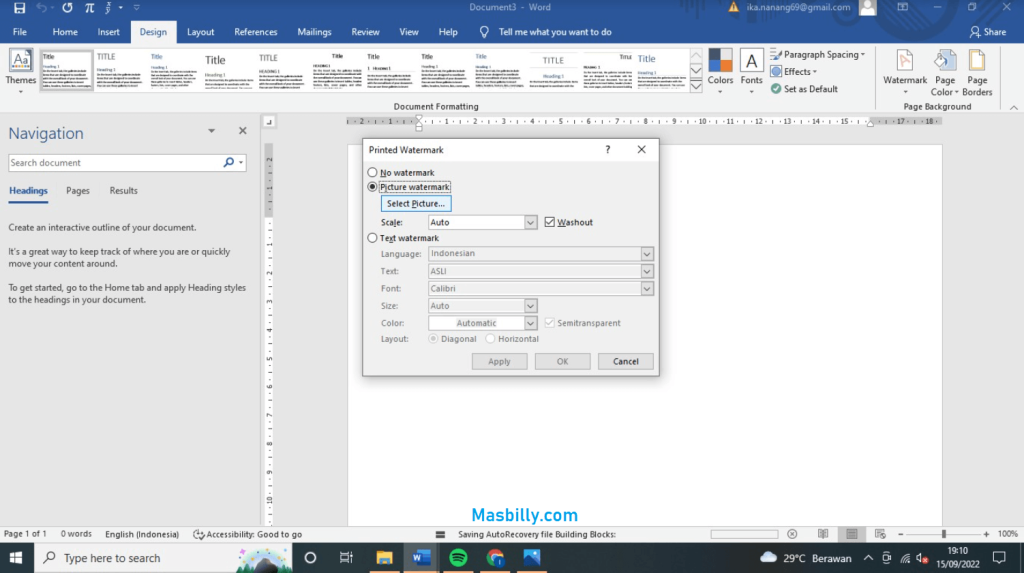
- Untuk menerapkan logo atau simbol milik sendiri, ketuk di bagian “From a file”
- Cari logo tersebut, lalu tekan “Insert” untuk memasukkannya ke dokumen.
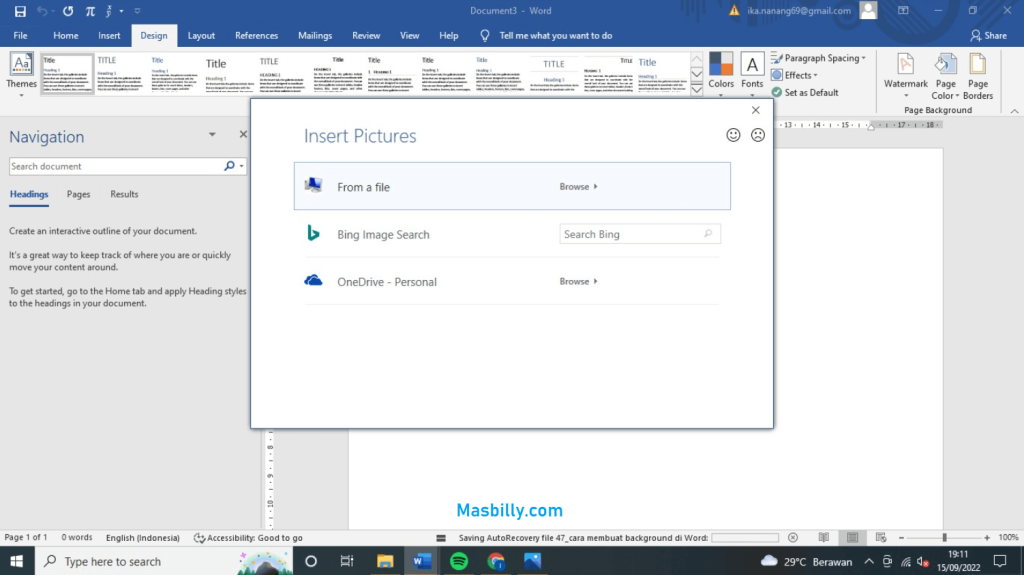
- Jangan lupa, atur “Scale” menjadi 100% agar besarnya sesuai dengan size kertas
- Jika ingin gambar tampak transparan dalam dokumen, checklist pada pilihan “Washout”.
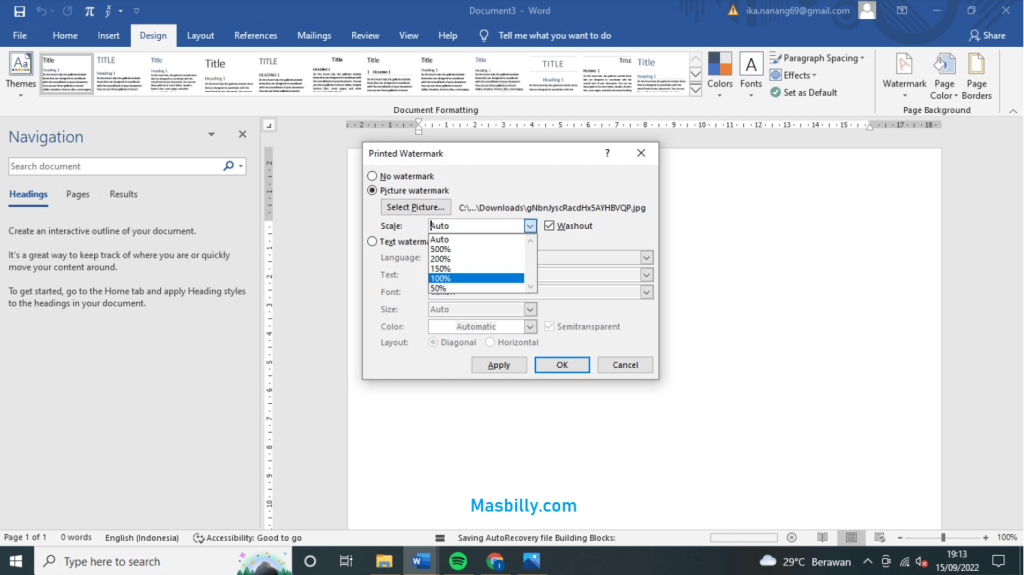
- Terakhir, tekan “OK” dan lihat hasilnya apakah sesuai harapan atau belum
Namun perlu diketahui, bahwa cara tersebut hanya akan memunculkan gambar pada dokumen secara virtual. Artinya, jika pengguna mencetak dokumen, gambar akan menghilang secara otomatis.
Tenang saja, karena permasalahan ini bukanlah akhir dari segalanya. Sebab, Word juga menyediakan cara khusus untuk memunculkan gambar atau logo pada dokumen cetak, yakni:
- Untuk melakukan pengaturan, tentu pengguna harus membuka dokumen terlebih dahulu, lalu tekan “File”
- Setelah laman berpindah, gulir ke bawah sampai menu “Options”
- Ketuk di “Display”, lantas berikan checklist pada bagian “Print background colors and images”
- Tekan “OK” untuk menyetujui pengaturan tersebut.
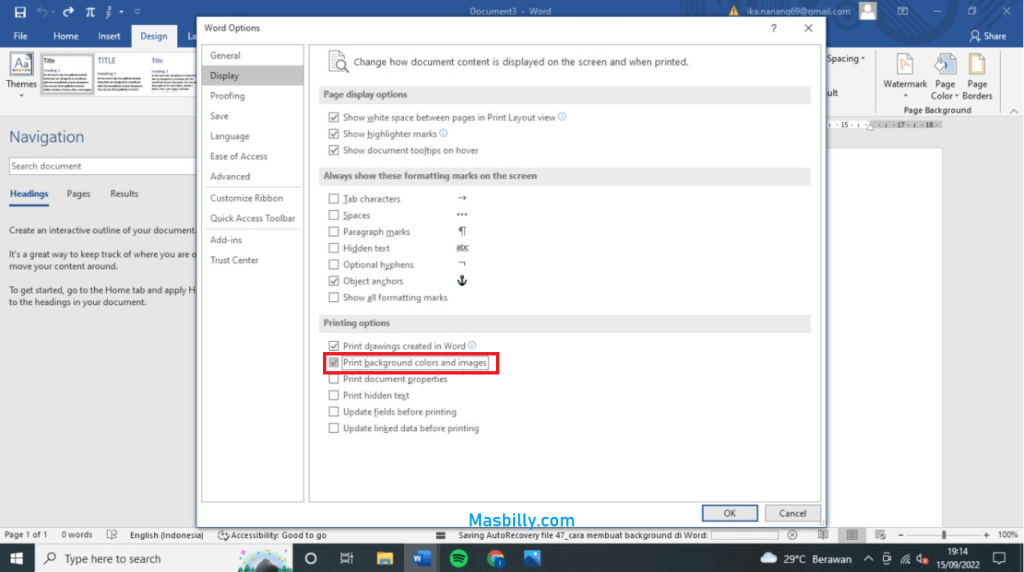
Dari ketiga cara membuat background di Word di atas, masalah yang sering terjadi adalah ukuran tulisan atau gambar kurang pas. Namun bukan kendala besar, karena pengguna bebas melakukan pengaturan, seperti mengakses Masbilly.
Baca juga: Cara Membuat Garis di Word